NYC Blog
Latest News
QS World University Rankings 2023: Top United States Universities
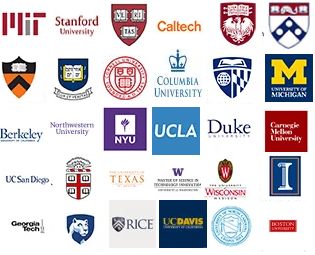
US Universities World Rankings 2022-2023
This year’s QS World University Rankings include almost 1,500 institutions from around the world. It’s not just iconic institutions that take the top spots: this year’s highest rankings include universities from diverse locations across Europe, Asia and North America.
Our rankings are the fast and easy way to compare institutions on a host of different criteria: from academic reputation to the number of international students enrolled. You’ll find even more information about each university on their dedicated QS profile page, where you can explore the full range of study options available and enquire with their admissions team.
Share your opinion of this year’s results and join the #QSWUR conversation on Facebook, Twitter, LinkedIn and Instagram.
| Rank | US University | Overall Score |
|---|---|---|
| 1 | Massachusetts Institute of Technology (MIT) Cambridge, United States | 100 |
| 3 | Stanford University Stanford, United States | 98.5 |
| 5 | Harvard University Cambridge, United States | 97.6 |
| 6 | California Institute of Technology (Caltech) Pasadena, United States | 97 |
| 10 | University of Chicago Chicago, United States | 93.2 |
| 13 | University of Pennsylvania Pennsylvania,United States | 90.6 |
| 16 | Princeton University Princeton,United States | 89.2 |
| 18 | Yale University, New Haven,United States | 89 |
| 20 | Cornell University Ithaca,United States | 87.2 |
| 22 | Columbia University New York City,United States | 86.7 |
| 24 | Johns Hopkins University Baltimore,United States | 85.1 |
| 27 | University of California, Berkeley (UCB) Berkeley, United States | 82.7 |
| 32 | Northwestern University Evanston, United States | 81.8 |
| 39 | New York University (NYU) New York City, United States | 80.3 |
| 44 | University of California, Los Angeles (UCLA) Los Angeles, United States | 78.7 |
| 50 | Duke University Durham, United States | 74.8 |
| 52 | Carnegie Mellon University Pittsburgh,United States | 74.6 |
| 53 | University of California, San Diego (UCSD) San Diego,United States | 74.5 |
| 63 | Brown University Providence,United States | 69.6 |
| 72 | University of Texas at Austin Austin, United States | 67.4 |
| 80 | University of Washington Seattle, United States | 64.7 |
| 83 | University of Wisconsin-Madison Lancaster, United States | 63.7 |
| 85 | University of Illinois at Urbana-Champaign Champaign,United States | 63.2 |
| 88 | Georgia Institute of Technology Atlanta,United States | 62.3 |
| 93 | Pennsylvania State University University Park,United States | 60.8 |
| 100 | Rice University Houston, United States | 58.8 |
| 102 | University of California, Davis Davis,United States | 58.2 |
UK Universities World Rankings 2022-2023
for Nearly 2000+ World University Rankings for 2022 and 2023. University Rankings 2022, 2023
Gmail Auto forward settings
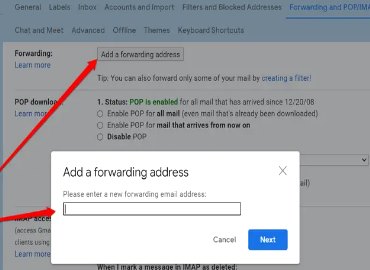
How to do gmail auto forward
Automatically forward Gmail messages to another account
You can choose to forward all of your new messages to another email address, or only forward certain types of messages.
You can choose to forward all of your new messages to another email address, or only forward certain types of messages.
Turn on automatic forwarding
On your computer, open Gmail using the account you want to forward messages from. You can only forward messages for a single Gmail address, and not an email group or alias.
In the top right, click Settings Settings and then See all settings.
Click the Forwarding and POP/IMAP tab.
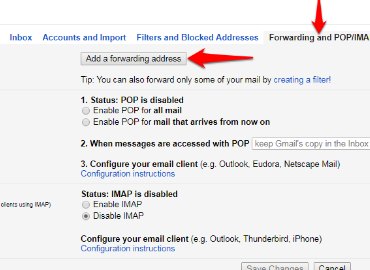
In the "Forwarding" section, click Add a forwarding address.
Enter the email address you want to forward messages to.
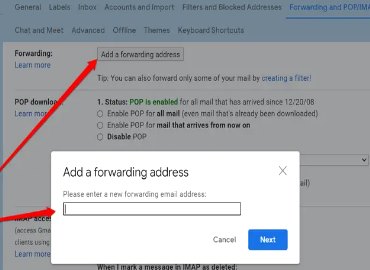
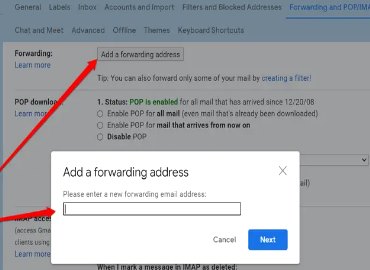
Click Next and then Proceed and then OK.
A verification message will be sent to that address. Click the verification link in that message.
Go back to the settings page for the Gmail account you want to forward messages from, and refresh your browser.
Click the Forwarding and POP/IMAP tab.
In the "Forwarding" section, select Forward a copy of incoming mail to.
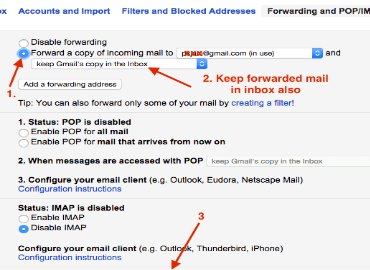
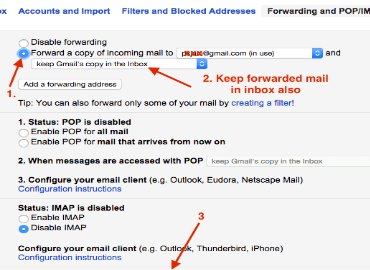
Choose what you want to happen with the Gmail copy of your emails. We recommend Keep Gmail's copy in the Inbox.
At the bottom of the page, click Save Changes.
Gmail forwarding to multiple emails
You can only automatically forward all your messages to one account.
To forward emails to multiple accounts, use the steps above in "Only forward certain kinds of messages" to create filters to forward messages to different accounts.
Create filter option is available under the "Add a forwarding address" button secontion.
To forward emails to multiple accounts, use the steps above in "Only forward certain kinds of messages" to create filters to forward messages to different accounts.
Create filter option is available under the "Add a forwarding address" button secontion.
Local Business Listings free for small / enterprise Business

The best free local business directories
US or UK you need local SEO for any business, enterprise / small business, with a physical location that
expect customers to visit.
Why you need local free listings?
These free local listings let customers know that the product they're searching for is available at your nearby retail store. Your free local listing listing could include store hours, directions, phone number, product price, product availability, and approximate distance from the customer.What is local SEO listing?

Local SEO is a search engine optimization (SEO) strategy that helps your business be more visible in local search results on Google or Bing search engines. Any business that has a physical location or serves a geographic area can benefit from local SEO.
US Free Business Listings
1. usa.localbiz-directory.com2. nyc.localbiz-directory.com
3. lasvegas.localbiz-directory.com
4. austin.localbiz-directory.com
Printer Error 0x00000709 - Windows 7 / Windows 8 / Windows 10
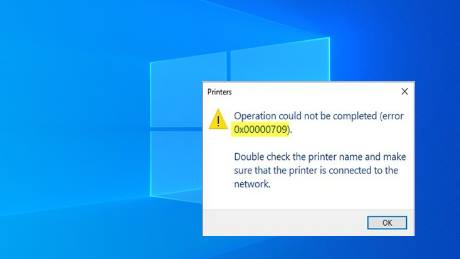
Printer Error 0x00000709 when you try to Set as Default Printer
Many Windows users are reporting this 0x00000709 problem as well. it’s possible to fix it.
One of the most annoying issues with a Printer is the one where it refuses to get set up or configured on your computer. When it has configuration issues, one of the common errors that it throws is 0x00000709. This occurs if there is already a default printer set and configured or
Windows does not want to add or configure the new printer.
Fix for Printer Error 0x00000709
It will support - Win7 / Win8 / Windows10IMPORTANT: Modifying the registry in your computer could cause irrecoverable error if the modification is done incorrectly, therefore, it is very important for you to back up your registry first.
Step 1: Hit the WINKEY + R button combination to launch the Run utility, type in regedit and hit Enter.
Once Registry Editor opens, navigate to the following key location
Step 2: HKEY_CURRENT_USER\Software\Microsoft\Windows NT\CurrentVersion\Windows
Step 2: HKEY_CURRENT_USER\Software\Microsoft\Windows NT\CurrentVersion\Windows
Step 3: Now, under the Windows folder, double-click on the file named Device on the right-side pane.
Add the name of your printer inside the Value Data
Example Priner Name / Device Name
HP 1020
canon lbp 2900
.
.
.
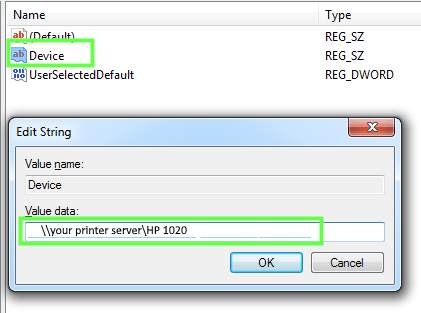
if the printer is not shared printer you just enter printer name alone
Example Priner Name / Device Name
HP 1020
canon lbp 2900
.
.
.
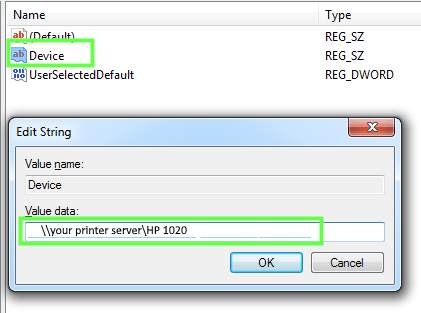
if the printer is not shared printer you just enter printer name alone
Step 4: Click OK to save the change.
Note: If you encounter this sort of error "Cannot edit Device: Error writing the value’s new contents", please follow the steps below to set the permission of the key.
Note: If you encounter this sort of error "Cannot edit Device: Error writing the value’s new contents", please follow the steps below to set the permission of the key.
Step 5: Right Click on the windows folder
refere the path :HKEY_CURRENT_USER\Software\Microsoft\WindowsNT\CurrentVersion\Windows.
Click "Permission" Option from the Popup Menu.
refere the path :HKEY_CURRENT_USER\Software\Microsoft\WindowsNT\CurrentVersion\Windows.
Click "Permission" Option from the Popup Menu.
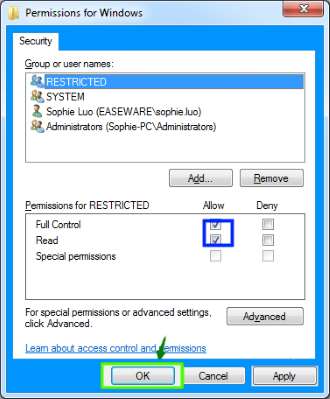
Step 6: Tick the box Allow for Full Control and Read,
then click Apply and click OK to save the change. reffer above Picture of "Permissions for Windows"
Step 7: Once you have done that, right-click on the file named as UserSelectedDefault and select Rename and then rename it to your printer’s name.
Step 8: Reboot your computer for the changes to take effect.
Step 8: Reboot your computer for the changes to take effect.
Step 9:After Rebooting you need to update your printer driver for it to work more smoothly
Note:- Once you have added the printer, remember to reverse the Permission changes you made. This is in the interest of security.
Printer Error 0x00000709 when you try to share a printer
Step 1 : Check with the printer server system in sharing mode Example : in run command type "\\Your Printer Server Name" if it works and you can able to see all the shared folders and printers then do the followingsenable your system network wins NEBIOS over TCP and try for printer sharing.
Step 2. In run command type "\\ IP number of the Printer Server" if it works and you can able to see all the shared folders and printers, then you can install all the shared printer in your system.
if you are not able to install a shared printer, all above steps are faild, and then do the followings
In server side
Step 1: Check for TCP/IP => Inernet Protocol Version 4
Step 2: Configure Manual IP instead of Automatically IP Assign.
Step 3: Check with your Printer server Name, (Compurter or PC Name)
It should not have a long name or special characters or Numbers alone
set relavent name for it.
Allowing server machine to use filesharing with itself via the DNS Alias
Step 4: Check / Configure Network Sharing Rights for the printer (and Update Printer Driver).
Step 5: in Client PC using run command type "\\IP number of Printer Server"
Step 6: now you are able to view all the shared folders and printers to Install.
In server side
Step 1: Check for TCP/IP => Inernet Protocol Version 4
Step 2: Configure Manual IP instead of Automatically IP Assign.
Step 3: Check with your Printer server Name, (Compurter or PC Name)
It should not have a long name or special characters or Numbers alone
set relavent name for it.
Allowing server machine to use filesharing with itself via the DNS Alias
Step 4: Check / Configure Network Sharing Rights for the printer (and Update Printer Driver).
Step 5: in Client PC using run command type "\\IP number of Printer Server"
Step 6: now you are able to view all the shared folders and printers to Install.
All the best!
Windows Printer Sharing Error 0x0000011b
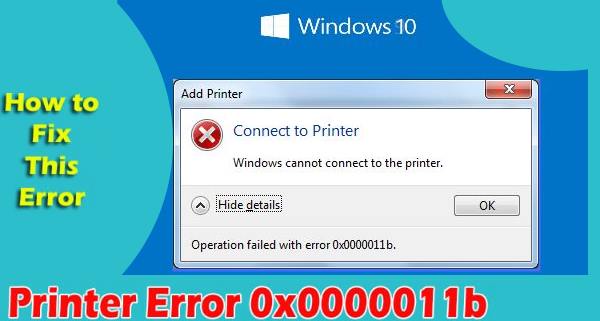
Fix Printer Error 0x0000011b issue Accessing Shared Printer
How to Fix Windows Cannot Connect to Printer Error
Printer Error 0x0000011b windows security update KB5005565 in Windows 10
September 14, 2021—KB5005565 (OS Builds 19041.1237, 19042.1237, and 19043.1237)
Release Date: 9/14/2021
Version: OS Builds 19041.1237, 19042.1237, and 19043.1237
Windows 10 2004. 20H2 and 21H1
Release Date: 9/14/2021
Version: OS Builds 19041.1237, 19042.1237, and 19043.1237
Windows 10 2004. 20H2 and 21H1
You have to do the following steps for all your network computers which are shared the same printer.
the latest Security updates are having fix on the error 0x0000011b.
the latest Security updates are having fix on the error 0x0000011b.
Here is how to fix Printer Error 0x0000011b in Windows 10
Step 1:- Click control panel
Step 2:- Click program and Features
Step 3:- Click View installed updates from the left pane.
Step 4:- Installed Updates Window will prompt up from Control panel.
Step 5:- Right click on KB5005565 and select “Uninstall”. or any updates after Sep 14 comes under "Security Update" you can uninstall.
Step 6:- Restart Windows
Step 7:- Update Windows and Restart Windows
Step 8:- Reinstall printer drivers in Server side / Fix errors if related to installation, and enable sharing.
Step 9:- Connect the printer via Sharing from Client PC and Install the printer drivers.
Step 10:- Check Test Printing from Client PC.
More details for the fix
Windows Printer Error 0x00000011b
Related Links...
The coronavirus Vaccine Distribution in New York City
Top 8 Latest News
Menu Items
Latest Post
/Latest News
/Latest News
/Latest News
/Latest News
/Best New York attractions
